Vérifier la disponibilité de mon nom de domaine
Se rendre sur : https://www.ovh.com/fr/domaines
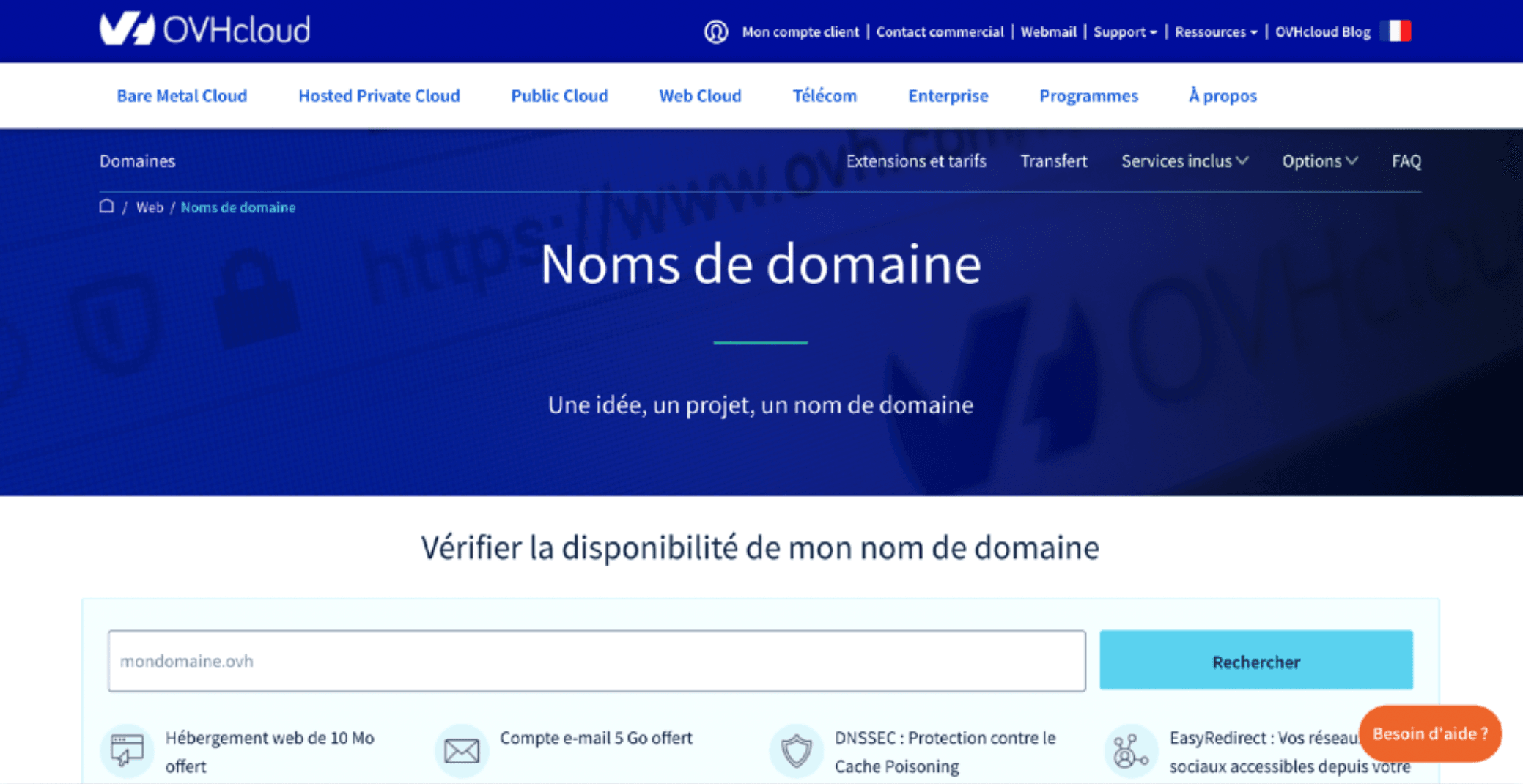
Entrer le nom de domaine souhaité. Puis cliquer sur le bouton « Rechercher »
Attention : Ne pas mettre les 3 « www » ni le http:// ou https://
Sélection parmi les résultats de recherche
Sélectionner un ou plusieurs noms de domaine qui sont disponibles. Il arrive que certains noms de domaine soient indisponibles car déjà possédés par des tiers. Le tarif varie en fonction des extensions. Pour un site « Français » il est recommandé d’utiliser l’extension « .fr », car il peut avoir un petit impact sur le référencement naturel Google, Bing, Yahoo…
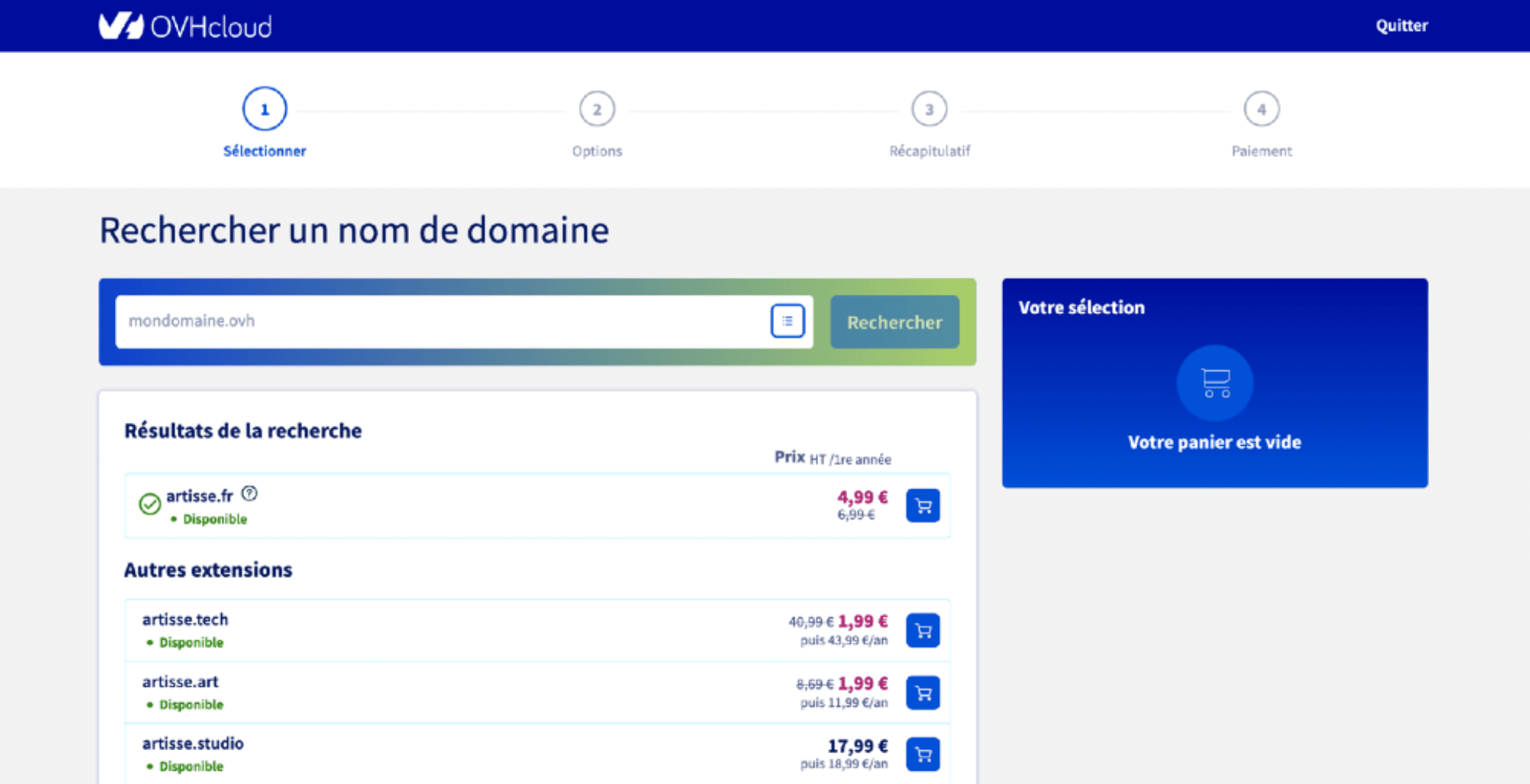
Une fois le ou les nom(s) de domaine choisi(s); valider à l’aide du bouton bleu « caddy ».

L’ajout d’un nom de domaine actualise automatiquement le panier. L’option DNSSEC doit être laissée activée. L’option DNS Anycast n’est pas une obligation à prendre. Il se peut que OVH propose de vendre un hébergement mais ce n’est pas utile pour le moment.
Rappel : c’est un tarif annuel, tous les ans, OVH envoie plusieurs mails d’alerte quelques jours avant le renouvellement du nom de domaine. Il est très vivement conseillé d’activer le renouvellement automatique ou de prendre en compte sérieusement le renouvellement manuel, le risque est de voir son nom de domaine retourner en vente sur le marché.
Création ou connexion à votre compte OVH
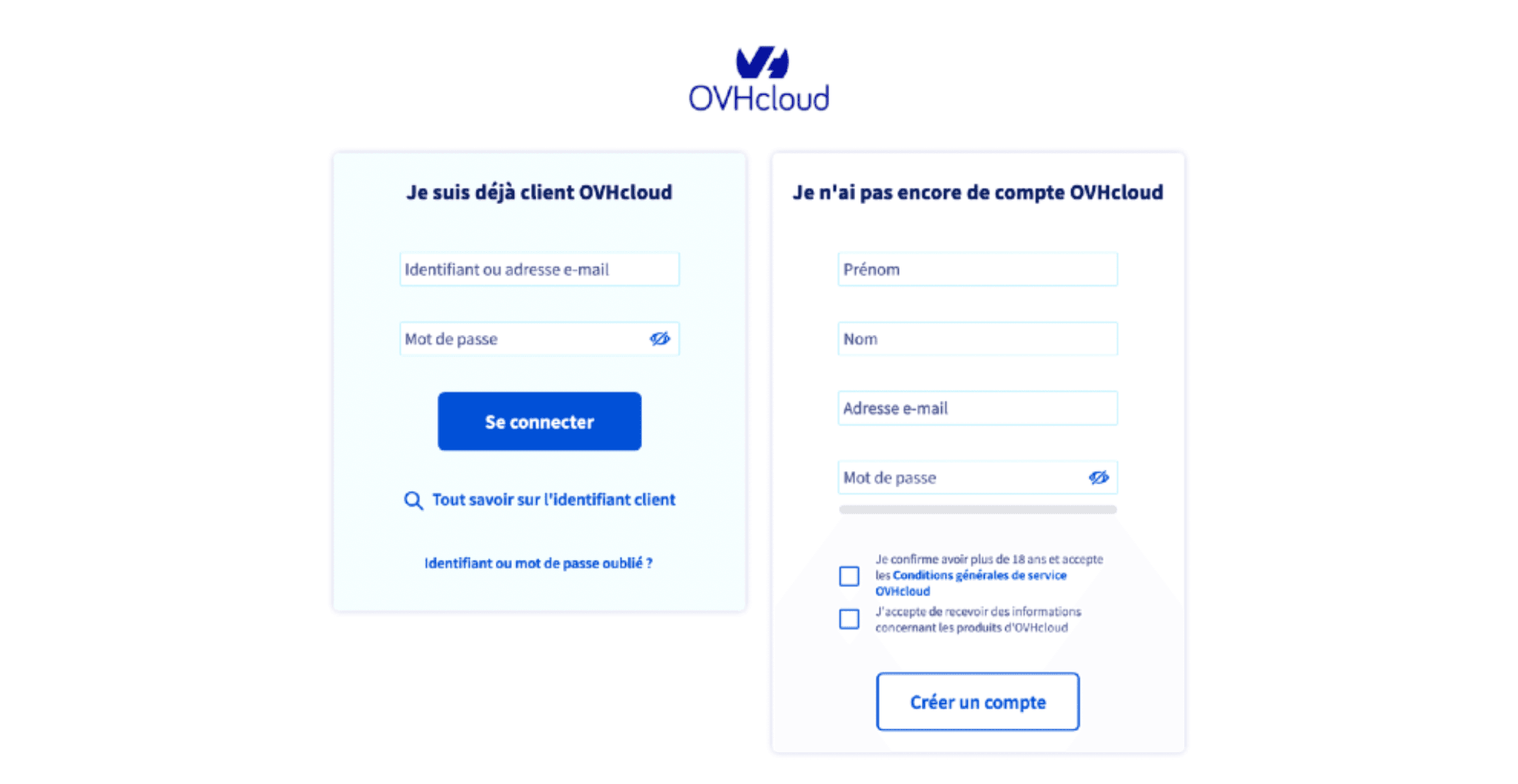
Validation et sélection du mode de paiement
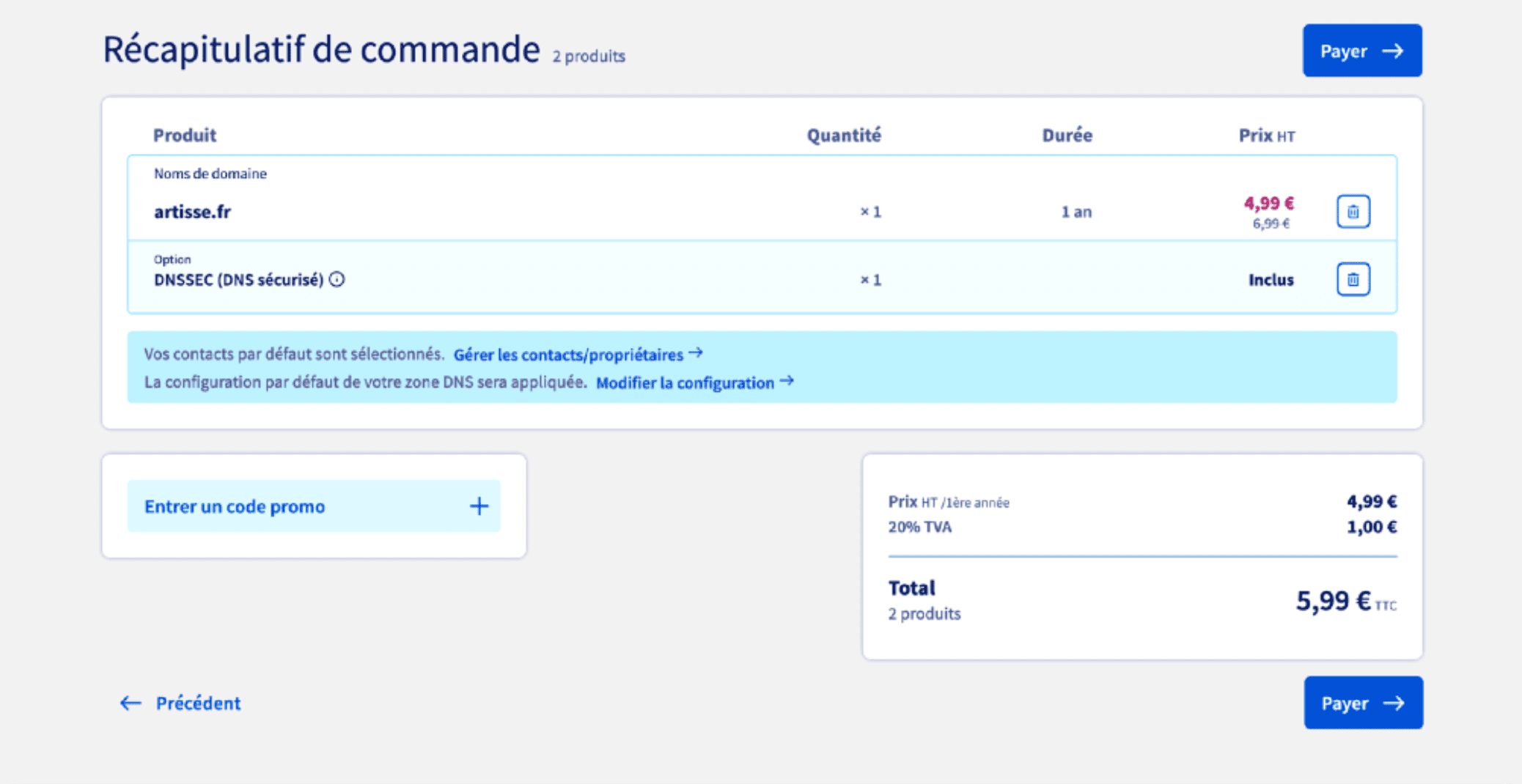
Une fois la commande réglée, plusieurs mails de validation sont émis pour confirmer la prise en compte du paiement. Compter quelques minutes entre l’achat et la mise en place du nom de domaine. Grâce aux identifiants, OVH donne accès à un tableau de bord permettant de piloter tous les services souscrits chez eux.
Configuration du nom de domaine
La première page du tableau de bord présente les derniers services souscrits. Si le nom de domaine commandé ne se trouve pas à cet endroit, se rendre sur : « Voir tout ».
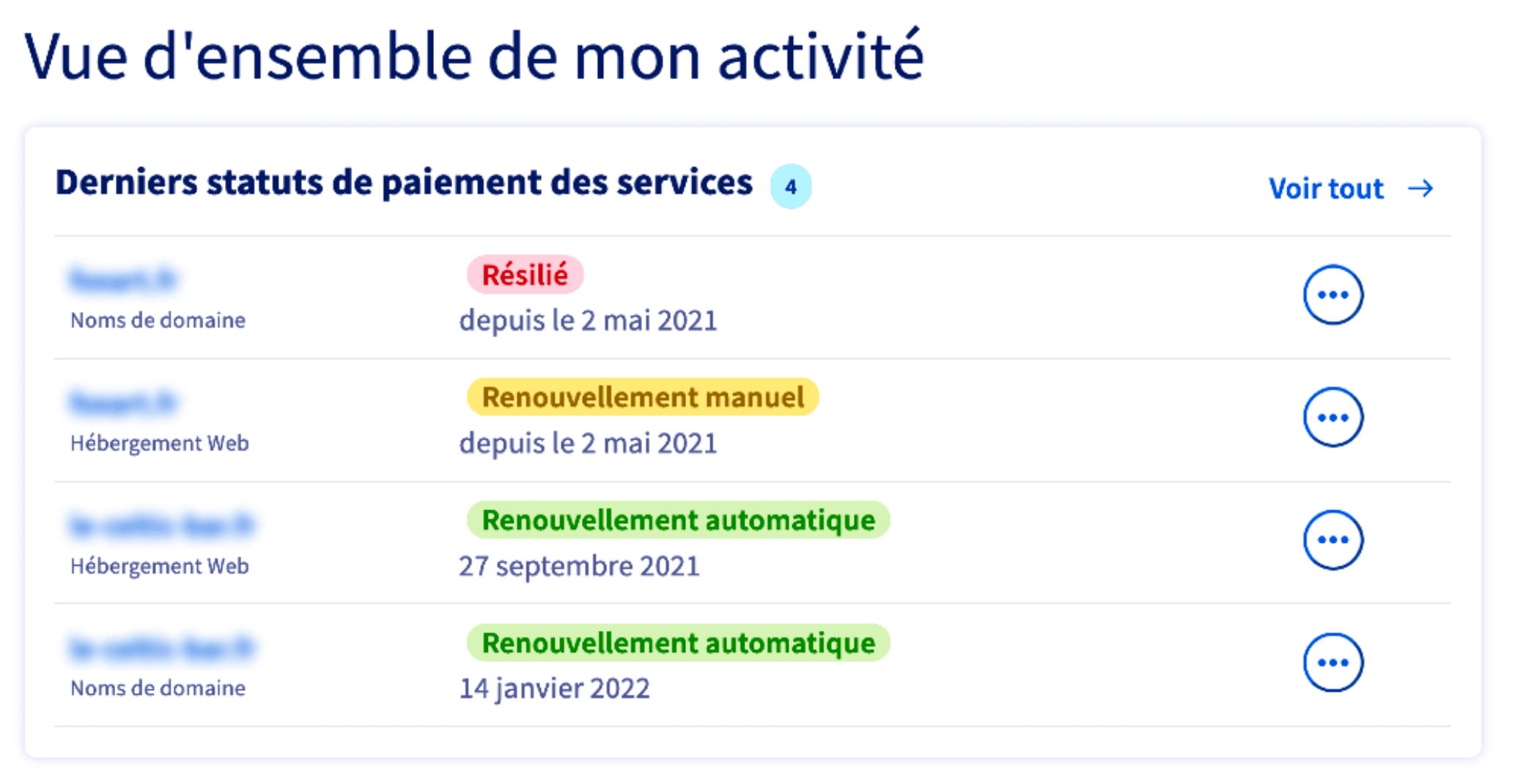
La liste des noms de domaine commandés se trouve dans « Web Cloud », puis située dans la barre latérale gauche « Noms de domaine ». Une fois le nom de domaine sélectionné; se rendre dans l’onglet « Redirections » il est possible d’ajouter une redirection ou d’en modifier une déjà existante via le bouton « Modifier l’entrée ».
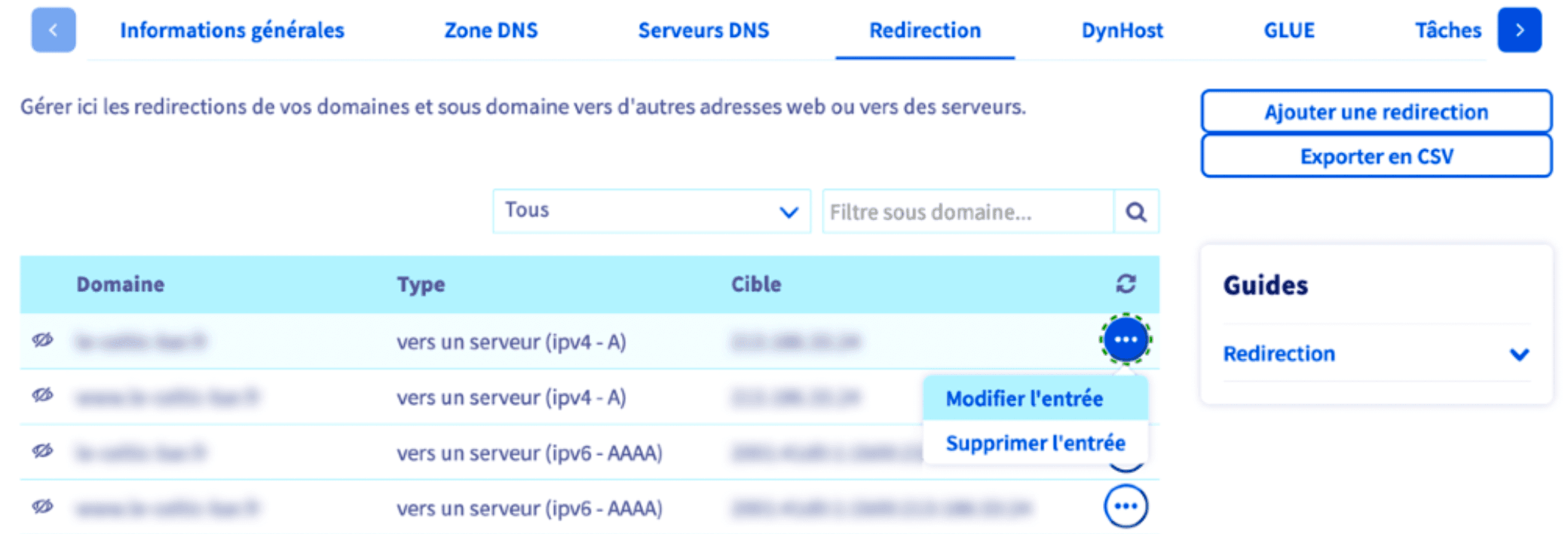
Ajouter une redirection :
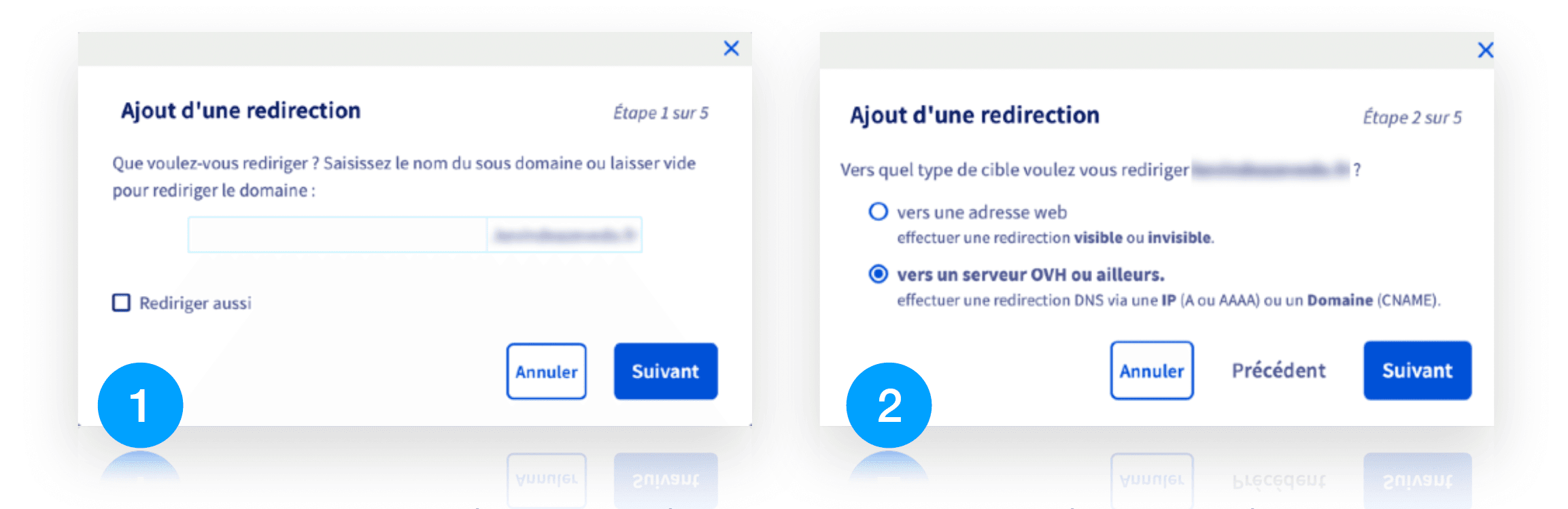
Il sera traité, plus loin dans cet article, l’ajout d’un sous-domaine. En première étape, il n’est pas nécessaire ici de renseigner le champs texte. En deuxième étape, il est possible, si on le souhaite, que le nom de domaine redirige vers un autre domaine déjà existant (même celui d’un tier). Le plus souvent, un nom de domaine redirige vers un serveur web; prendre exemple sur l’écran 2 ci-dessus « vers un serveur OVH ou ailleurs ».
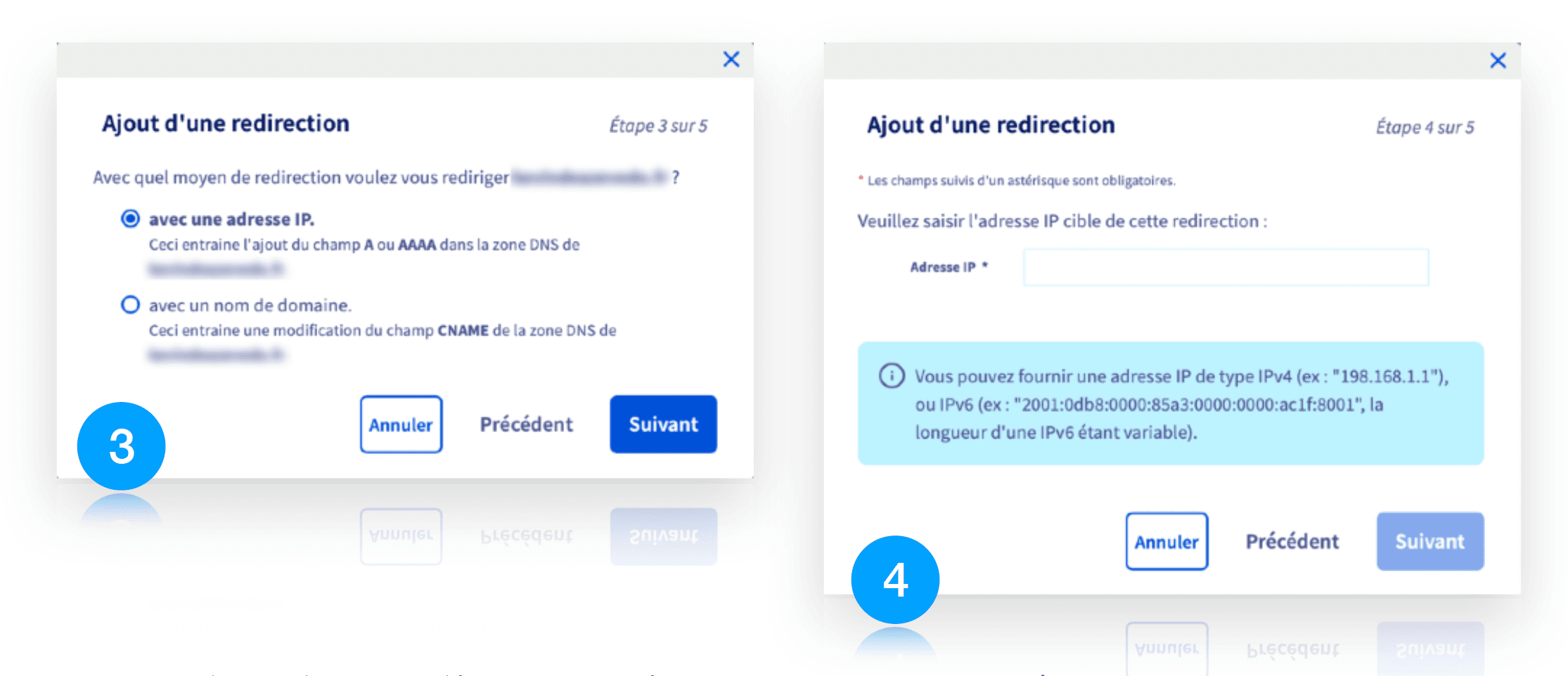
En troisième étape, sélectionner l’option « Avec une adresse IP ». En quatrième étape, fournir l’adresse IPv4 ou IPv6 du serveur web où est hébergé le site web !
Ajouter un sous-domaine vers une IP connue
La création ou gestion d’un sous-domaine se gère dans l’onglet « Zone DNS ». Il est possible de créer une infinité de sous domaines, ce qui est très utile pour rediriger vers des outils ou des pages annexes du site web. Voici quelques exemples factices : www.backoffice.mon-domaine.fr , www.api.mon-domaine.fr , www.demo.mon-domaine.fr …
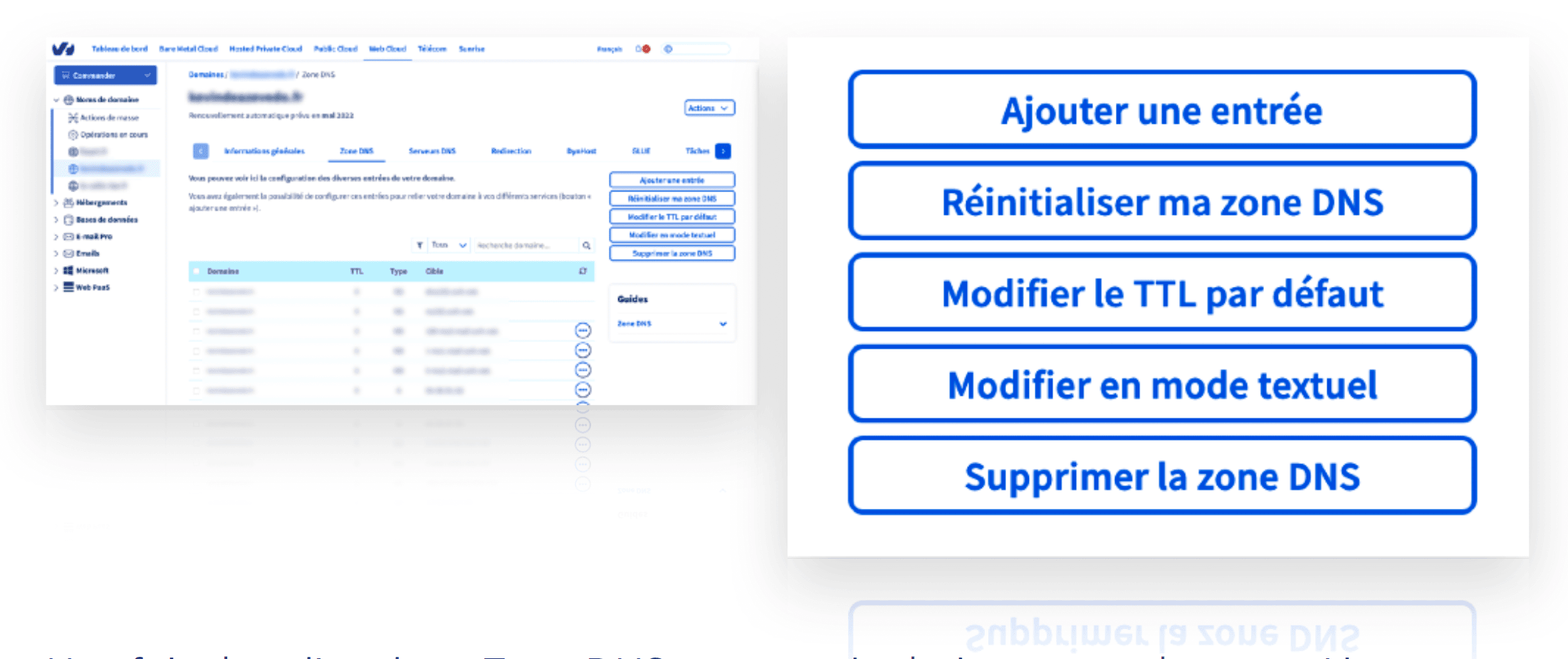
Une fois dans l’onglet « Zone DNS », en partie droite ; se rendre sur « Ajouter une entrée ».
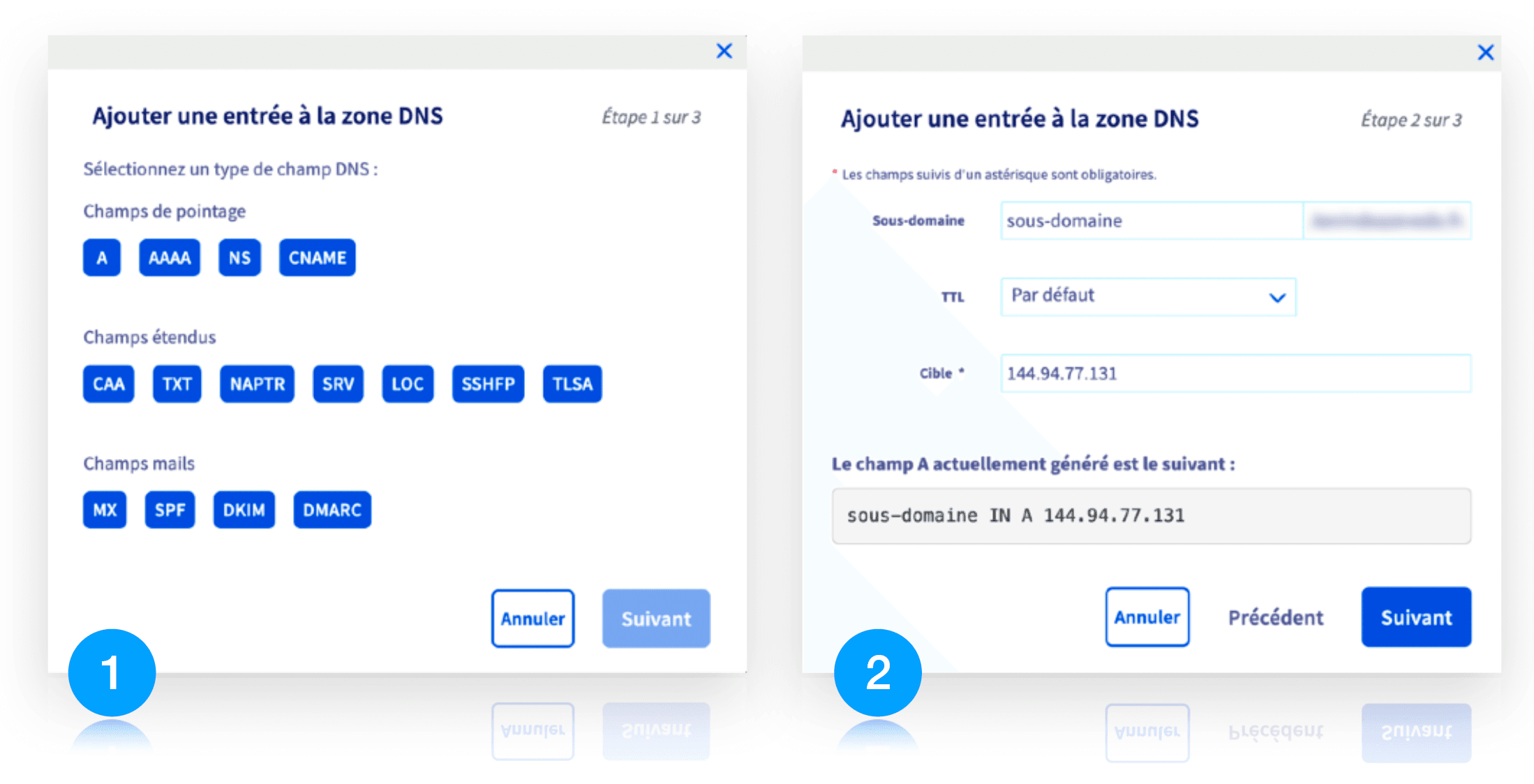
Sélectionner le champ de pointage « A » afin d’ajouter un serveur cible en IPv4. Et enfin, saisir le nom du sous-domaine souhaité, laisser la sélection TTL en « Par défaut » puis entrer l’IPv4 du serveur où est hébergé le site web. La prise en compte des redirections peut prendre quelques minutes. Il est simple de vérifier le bon fonctionnement de la configuration, en ouvrant le navigateur web et en tapant le sous domaine dans la barre d’URL.
Ajouter un sous-domaine vers un dossier hébergé OVH
Ceci est la méthode la plus simple à mettre en place et convient parfaitement si l’hébergement appartient au même compte qui possède le nom de domaine. Il est possible de créer un sous domaine pointant vers un dossier présent dans le FTP. Pour cela, dans l’onglet « Hébergement », il faut sélectionner le service FTP concerné (la plupart du temps le nom correspond au nom de domaine). Puis dans l’onglet « Multisite », est présent un bouton de sélection « Actions ». Il faut ici choisir l’option « Ajouter un domaine ou sous domaine ».
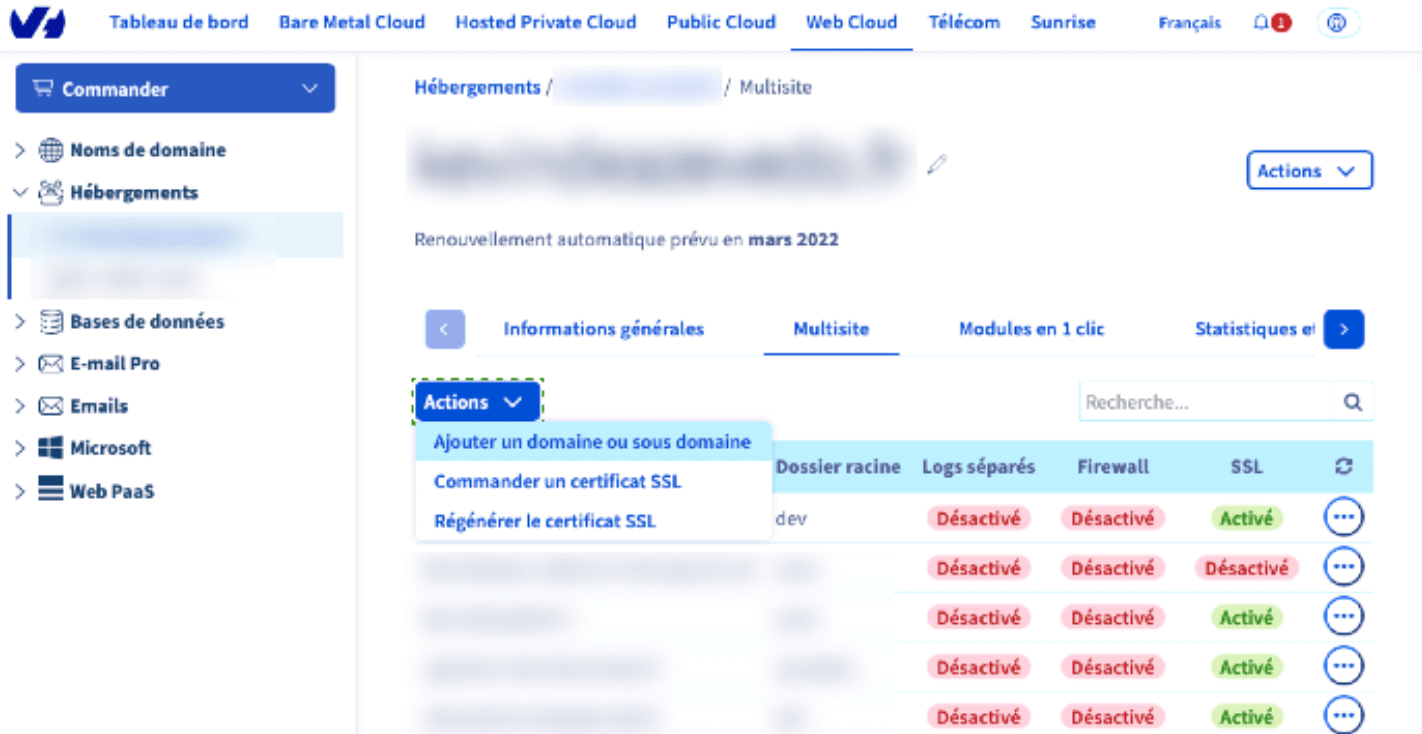
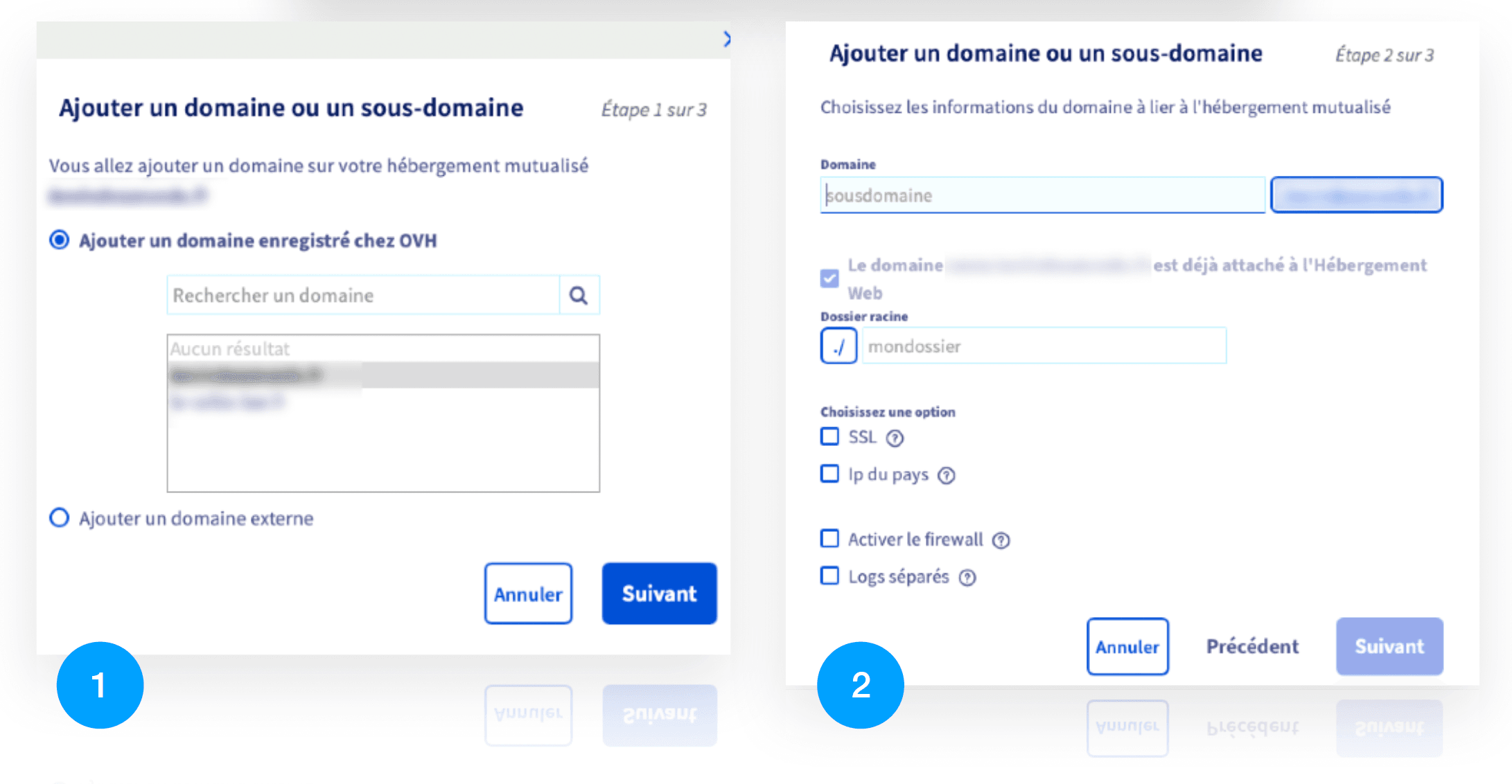
Un fenêtre s’ouvre afin de confirmer le domaine choisi pour l’opération. Puis entrer un nom de sous-domaine qui n’existe pas encore. Et enfin, spécifier le nom du dossier racine vers lequel de sous-domaine fera se redirection. Il est recommandé de cocher SSL pour activer le HTTPS.
Bien vérifier que OVH a créé aussi le sous-domaine en ajoutant les « www ». Si ce n’est pas le cas, refaire l’opération précédente en ajoutant manuellement les « www » dans le champs sous-domaine.« www ». Si ce n’est pas le cas, refaire l’opération précédente en ajoutant manuellement les « www » dans le champs sous-domaine.
